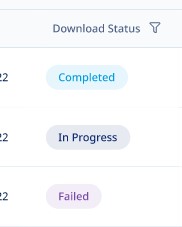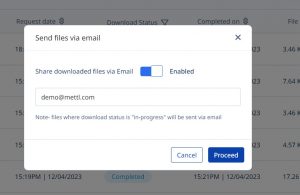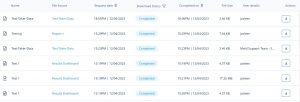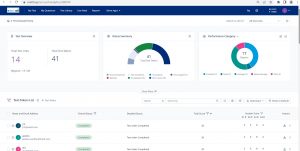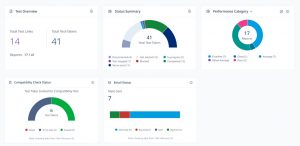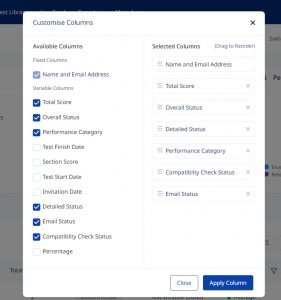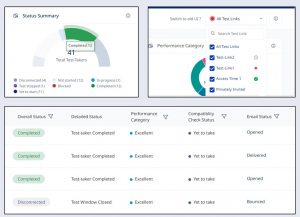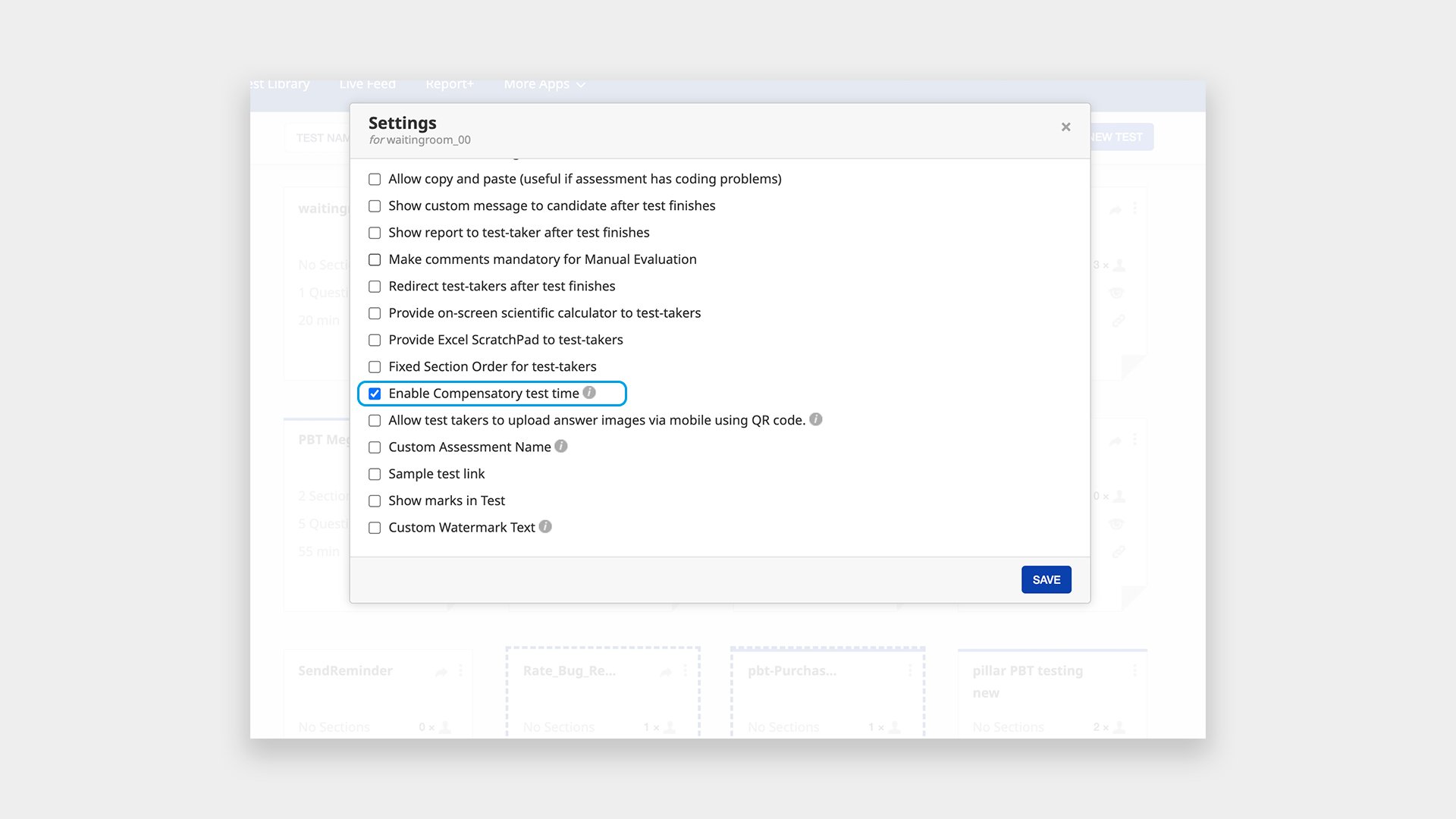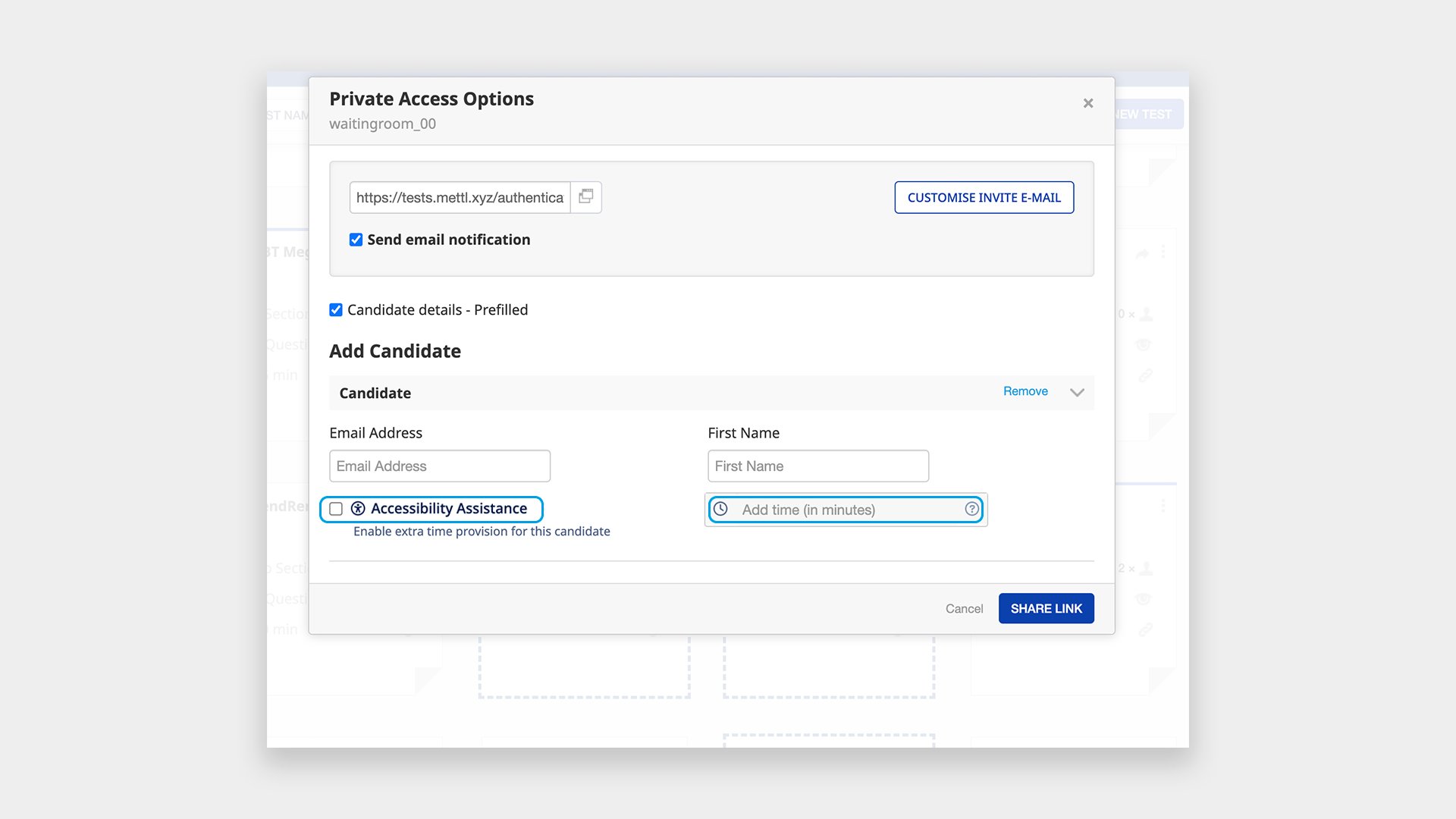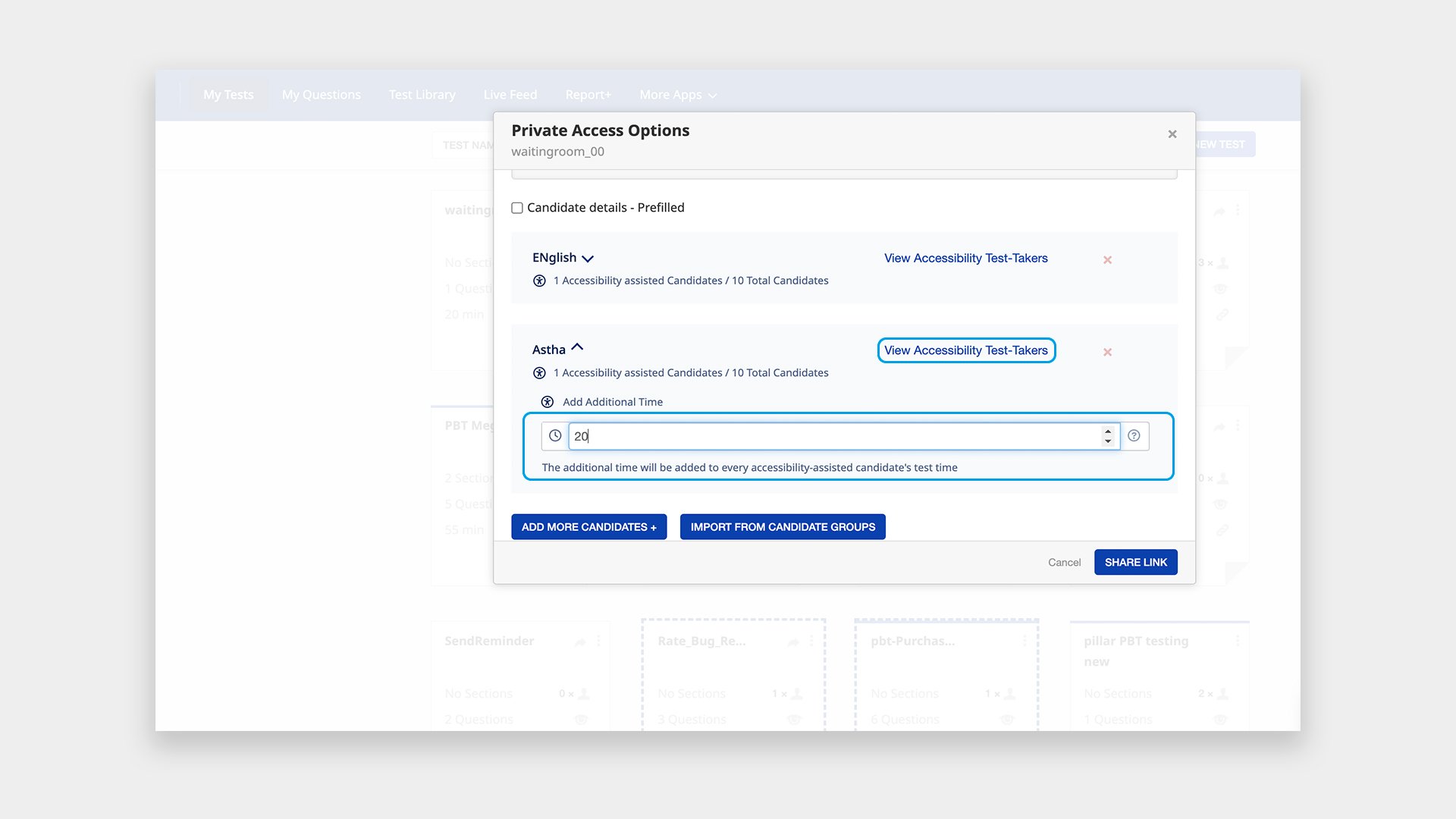Exploring the New Accounts Dashboard: A Comprehensive Overview
We are thrilled to introduce our new Account dashboard , providing you with an in-depth glimpse into your account activity over the past year up to the present day. This powerful dashboard offers valuable insights, displaying metrics such as the total number of tests taken, unique test takers, recent test activity, and overall usage.
Let’s take a closer look at the widgets we’ve introduced into this dashboard:
- Track active tests with total tests widget
The Total Tests widget provides an overview of test activity. This widget showcases the total number of tests in use within the past year.
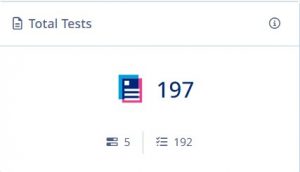
- Track Test-Takers with total test-takers Widget
Total Test-Takers widget offers insights into the number of test takers . These are test-takers who are either currently in progress or have completed the test within the last year
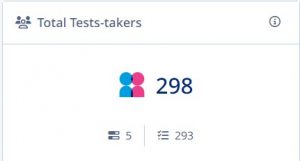
- Stay updated on latest test in use with Recent Tests Widget
The Recent Tests widget showcases tests that are currently in progress or have been recently completed.
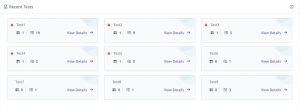
- Get a detailed view of test-taker activity with Usage Summary Widget
The Usage Summary widget presents the total number of test takers who have completed the test within the last year. It offers variations like total test-takers and proctored tests, giving you a comprehensive view of your test-taking audience, along with various time range filters
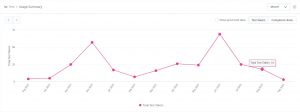
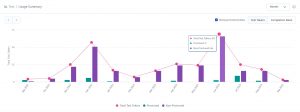
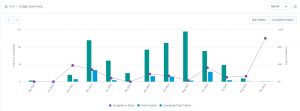
- Stay informed about recent actions in your account with Activity Log widget
The Activity Log feature is designed for team admin users, displaying the latest 25 activities across multiple subusers. It’s an efficient way to stay informed about recent actions within your account.
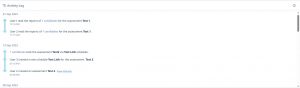
- Lastly, we value your feedback
The Feedback widget is an essential tool for users to share their thoughts on the accounts dashboard. It also allows suggesting additional data points that could further enhance the existing dashboard.
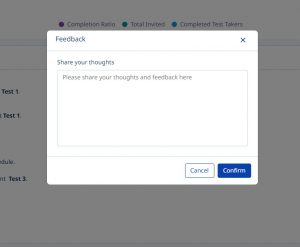
With this new dashboard, we aim to empower you with the necessary tools to optimize your account activity tracking and make informed decisions. We welcome your feedback and look forward to continuously enhancing your user experience.
Stay tuned for more exciting updates!
We are thrilled to announce the launch of multi-lingual support for Examine. At Mercer Mettl, we believe in embracing diversity and providing an inclusive experience for all our users. With the introduction of Multi-lingual support, we are taking a giant leap towards breaking down language and cultural barriers.
The Power of Language
Language plays a vital role in effective communication and understanding. With our multi-lingual support, users can now access our product in Portuguese in addition to the existing support of English, you can now enjoy our product in the language that is most comfortable for you.
A Seamless Switch
Switching to your preferred language has never been easier. With a simple click, you can navigate through our product effortlessly in the language that speaks to you. The settings menu allows you to personalise your experience, ensuring that you feel at home while using our product, regardless of your geographical location.

Expanding Horizons
Multi-lingual support is just the beginning of our commitment to serving a global audience. We are dedicated to continuously enhancing our product to cater to the specific needs and expectations of our diverse customer base. Your feedback and suggestions are invaluable in helping us shape the future of our product.
Join Us on this Global Journey
As we strive to provide an exceptional user experience, we invite you to try out our multi-lingual support feature and let us know what you think. Together, we can build a truly global community where language and borders are no longer obstacles.
Stay tuned for more exciting updates and features coming your way.
Some clients have their own integration and flow. Feedback should be given on the client’s platform itself. Sometimes they do not require test-takers to give feedback on the Mercer Mettl platform. To accomplish this, we are adding a setting at the assessment level showing “Don’t ask for feedback post-test completion.” Enabling this setting will remove the feedback widget from the test-taking experience
Setting can be enabled/Disabled from here
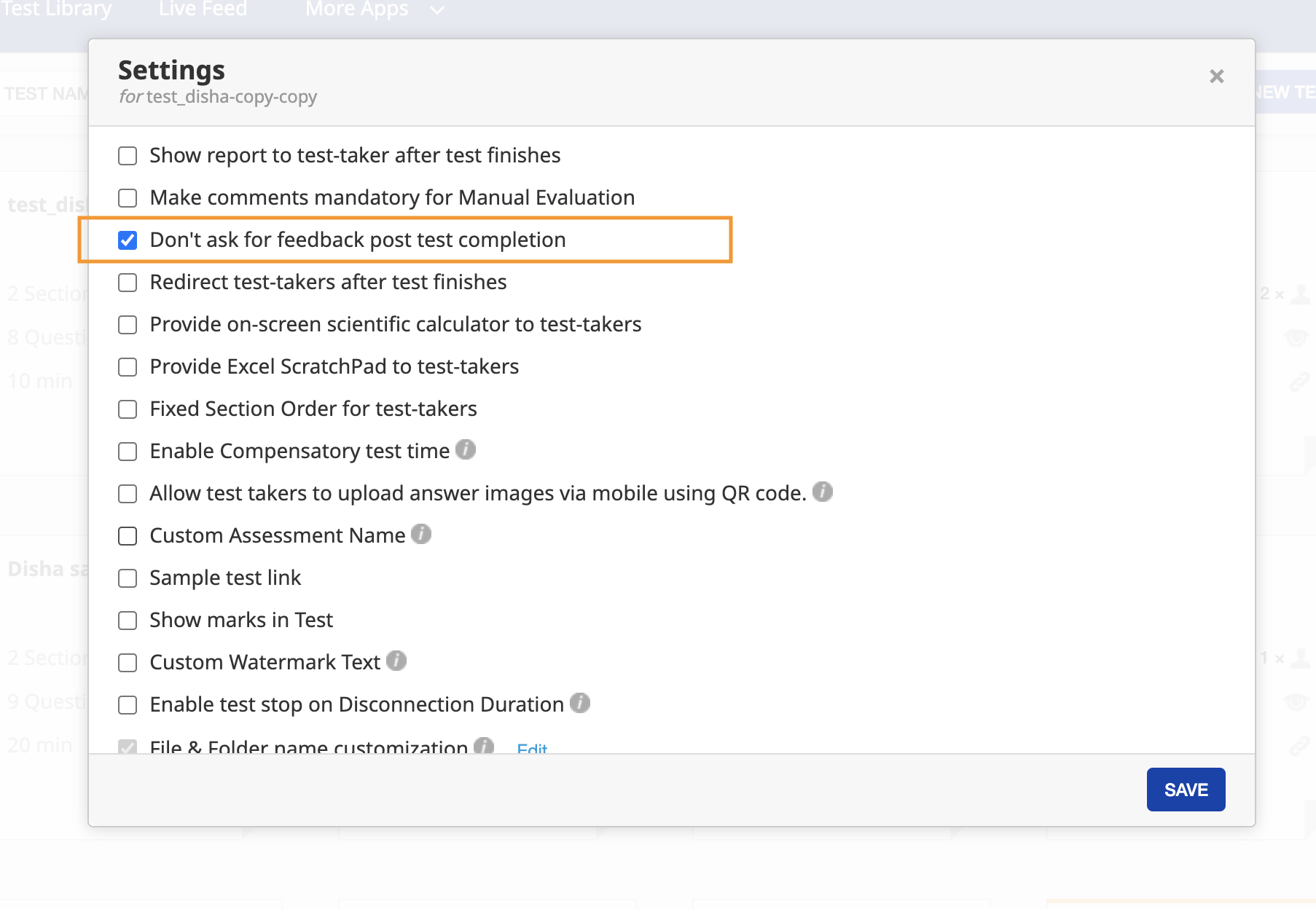
Test-taker screen view on feedback page
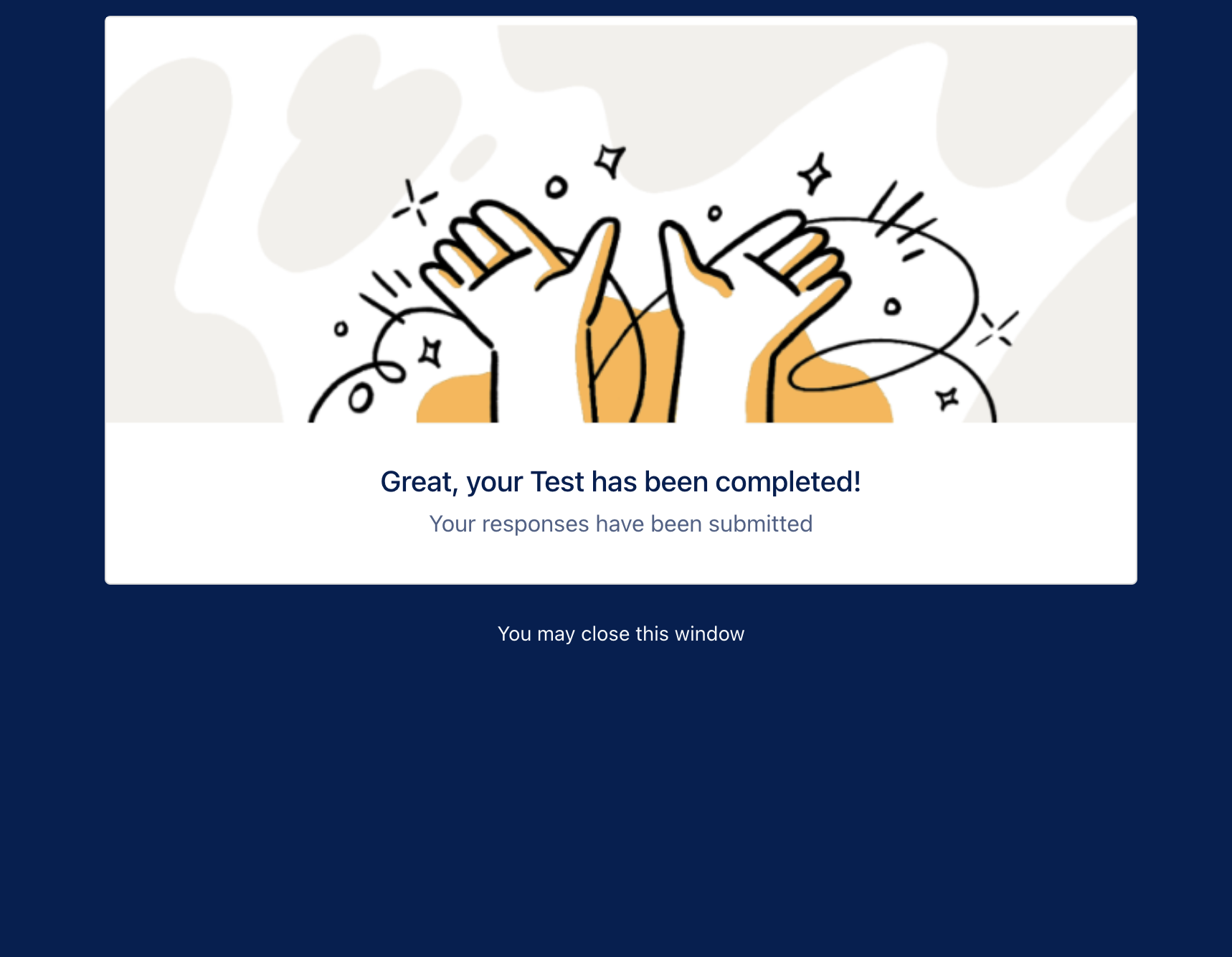
Stay tuned for more updates.
Customize File Names with Mercer Mettl’s File Name Customization Feature
Have you ever found yourself struggling to uniquely identify of multiple files downloaded from Mercer Mettl’s platform? That’s where the file name customization feature comes in handy!
This feature allows you to customize the file names of PDF files (both bulk and individual) and test-taker folders on Mercer Mettl’s Results Dashboard. You can now use candidate registration fields, which are filled by test-takers before starting the test, to create custom file names and make it easier for you to identify and manage results.
File names can be customized at both the team and test level. Here’s how it works:
Customizing File Names at the Team Level
You can easily update default file names for a specific language by changing the name in the input box provided. After you save the changes, the file names for downloaded files will be updated accordingly.
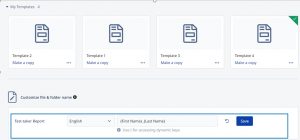
Customizing File Names at the Test Level
You can update the team level file name by changing the name in the input box provided at the test level. Once you save it, file names for downloaded files will be updated.
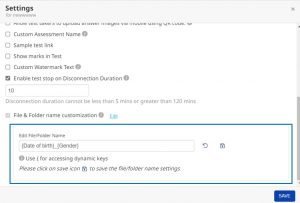
To learn more about customizing file names on Mercer Mettl’s platform, check out our detailed guide here.
Mercer Mettl’s file name customization feature is a great way to simplify your results management process and improve your productivity. Give it a try today!
Disconnection Duration is the maximum duration for which the test-taker can be disconnected from test window.
Why will a test be stopped when exceeding the disconnection time?
Many customers had the concern that the test-takers would disconnect from the test on purpose to use unfair means to take the test. Hence, many clients wanted an adjustable setting wherein they could configure this disconnection time for cheating prevention.
If the test-taker attempted to connect to the test-window after the disconnection duration had passed, the test would be terminated or would not start.
The diagram below depicts a clear understanding of the concept of disconnection duration.
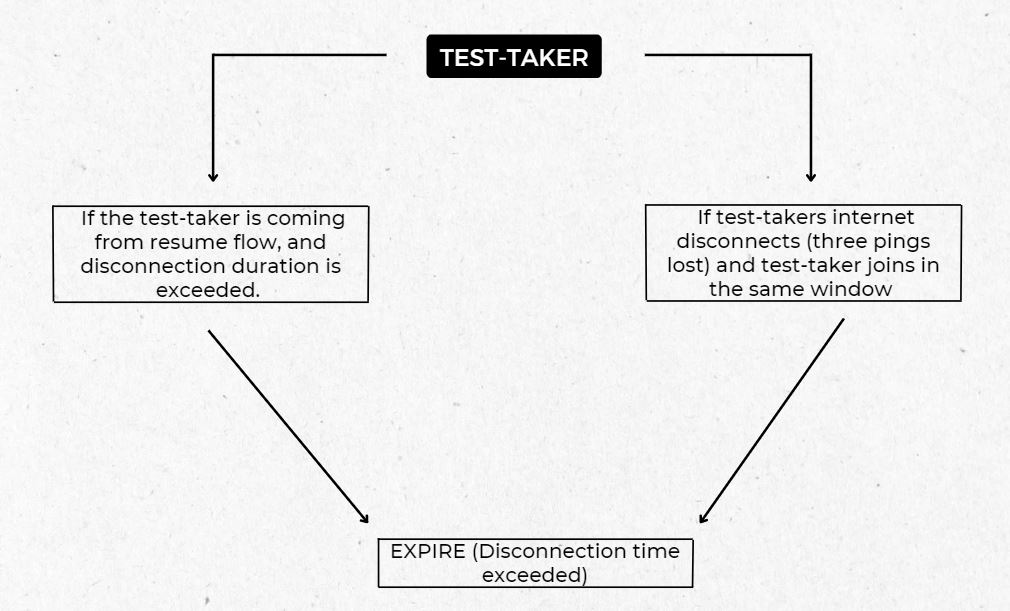
How exactly do we set the disconnection time in assessment?
Please refer to the screenshot below which clearly depicts how you can enable this setting. A maximum disconnection time also needs to be set after enabling this setting for any test.
Scenarios when this setting is enabled
Points to note:
- If the test-taker has started the test and the setting has been changed, running tests will be unaffected by this change in settings.
- In case authorization is being used, please set the disconnection duration considering the off set of waiting time for the test-taker to get back to the test accordingly.
- Customers can resume the test for these test-takers from the Results page where these candidates would appear in Disconnected/Expired status. However, as the candidate has already consumed the complete duration of disconnection, in the next disconnection their test will be ended.
Below is how the screen would appear after test taker’s disconnection duration has exceeded.
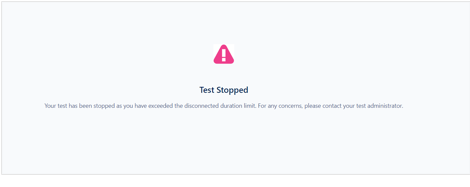
The main objective of this feature is to facilitate the client to send reminder emails to the test takers who were invited to take the test but haven’t even registered for the test. Important changes that have been done are:
- Introduction of “Test Email”. The user has to mandatorily send a test email before sending the actual reminders once any changes have been made in the email template.
- Maintaining history of when any reminder email(s) sent to any test taker. Changes are done both in the User interface and the Excel downloaded from Yet to start tab.
Now any test taker in the Yet to Start status on the results page, can be sent a reminder. The maximum limit for now is 4. That means any test taker can be sent 4 reminder emails at max with one invitation email already sent.
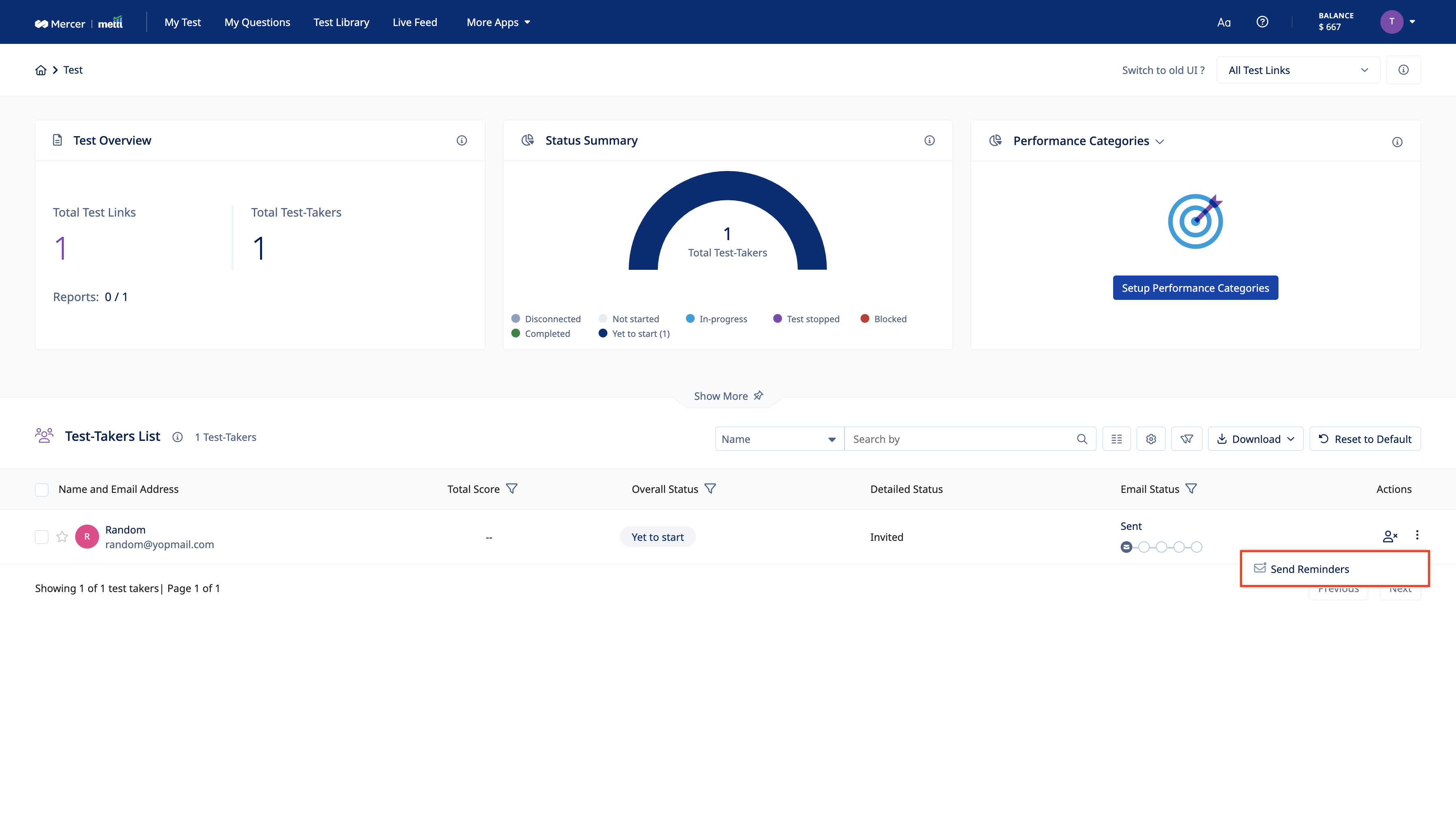
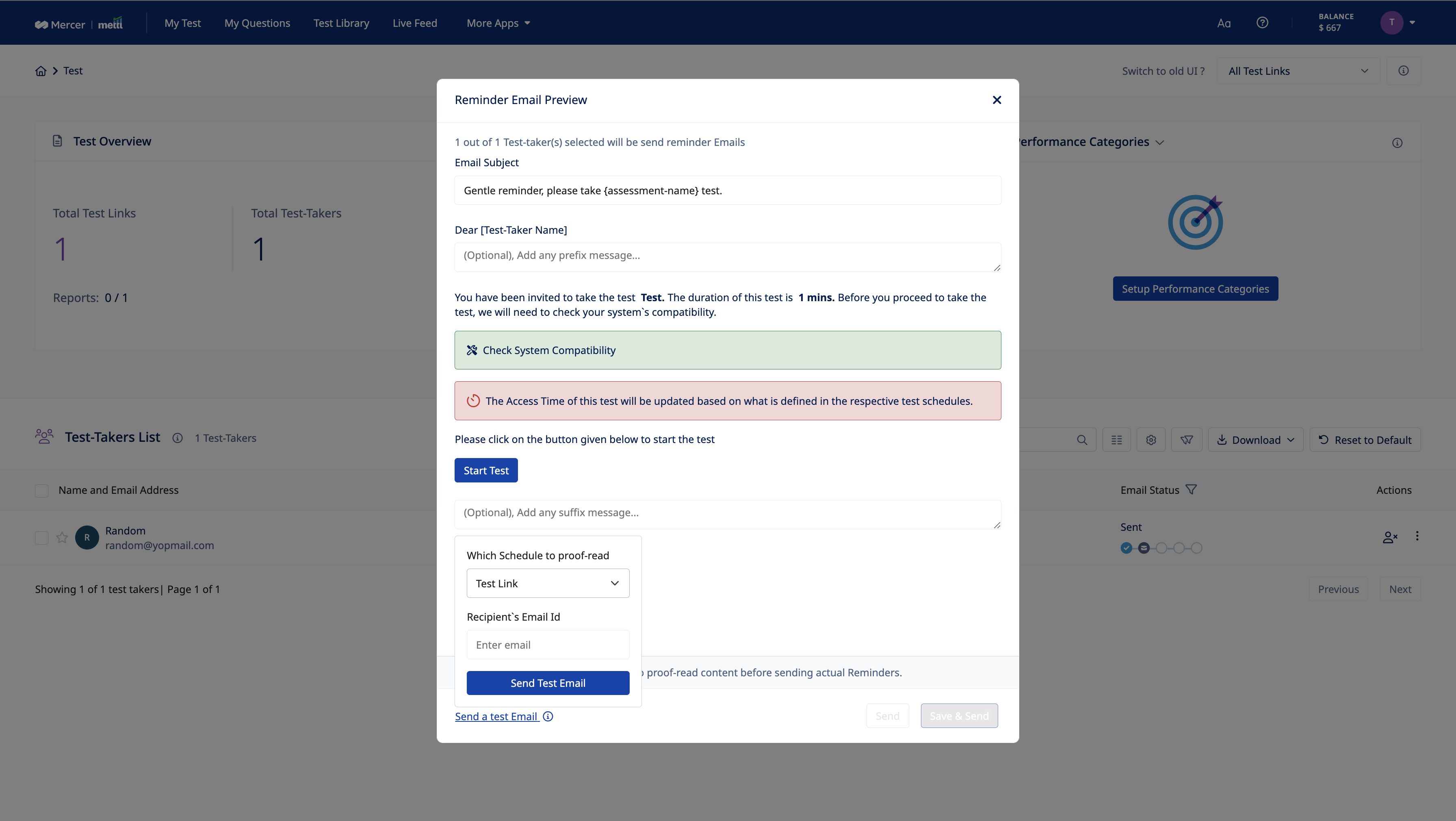
Note: Even if the reminder email is not delivered/bounced due to the recipient test taker, it would still be counted as an attempt
Log history of reminders sent would also be available to keep track of which invited test taker has been sent how many reminder emails.
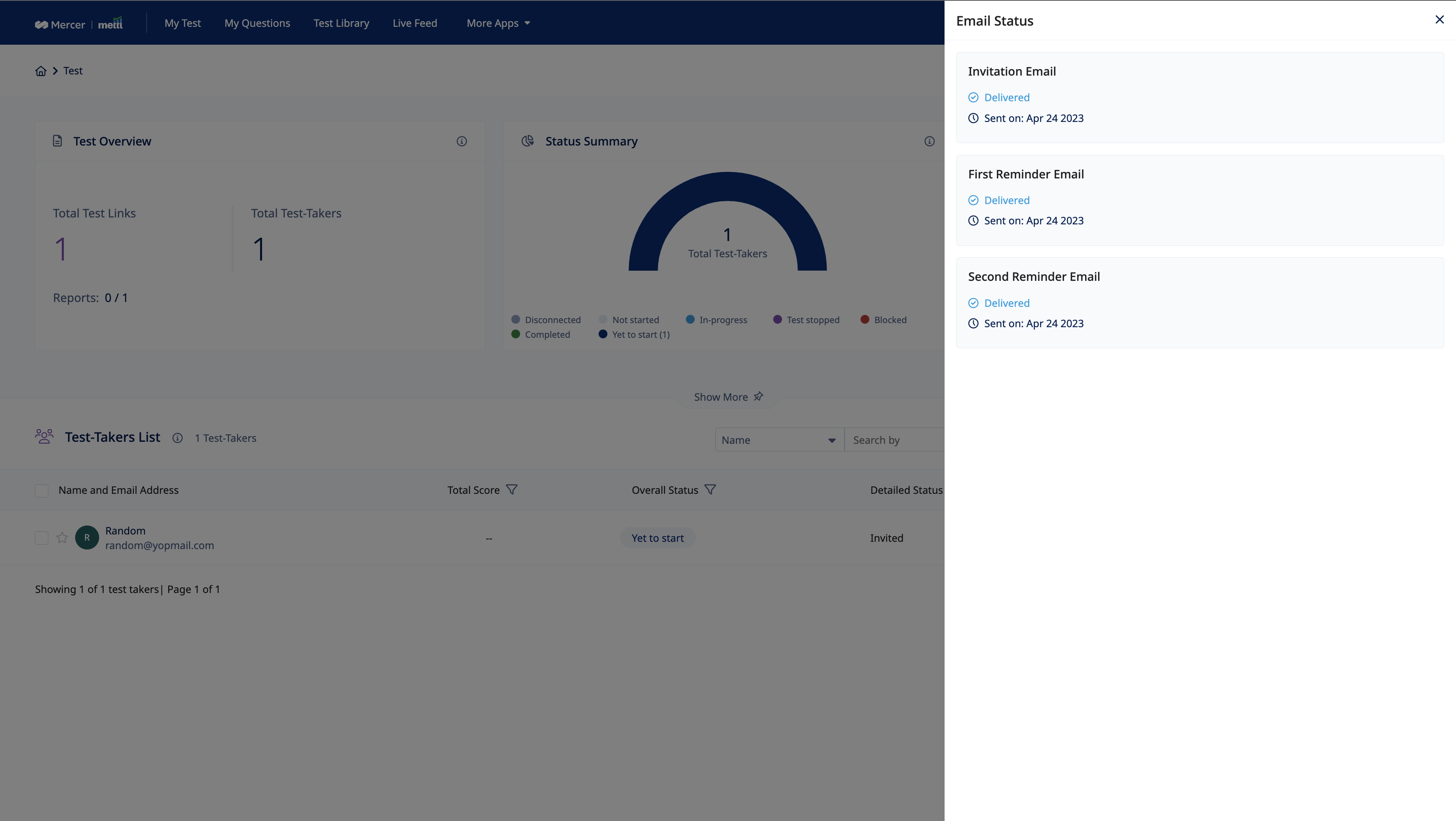
Excel getting downloaded for the Yet to Start test takers status, the date of reminder emails sent would be have addition data.
Download Manger
A single place allowing users to track download requests. the latest status of the request and download documents can be viewed here.
- Results Dashboard
- Report+ page
- Test-taker bulk data download
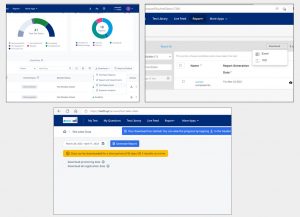 The latest status of requests like inprogress, completed or failed can be viewed here. Files can directly be downloaded from this page for completed requests
The latest status of requests like inprogress, completed or failed can be viewed here. Files can directly be downloaded from this page for completed requests
- Inprogress – The download has begun and request is being processed
- Completed – The files have been generated and can be downloaded
- Failed – The request has failed. You can re-trigger the request from actions column
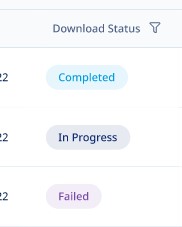
Emails can be enabled in one click. Files will be available via emails in addition to download manager page. Mails will be sent for requests that are successfully completed as well as for requests that have failed
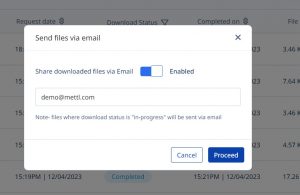
Along with latest status, the table also gives details about the requested date, completed date, file size, source page from which file is downloaded and users details (admin only) who have raised downloaded requests on the platform
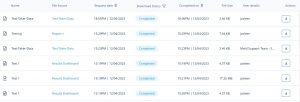
The New Results Dashboard brings a fresh new look, more interesting insights and overall, a big leap in user experience.
Vibrant look – Modern & Dynamic new UI
The new, vibrant, and easy-to-use dashboard is smarter and designed for convenience. Giving you an in-depth view of what’s happening in a test and helping you find the desired test-taker in seconds.
Read more
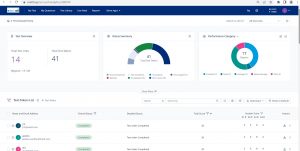
Powerful widgets – All important information in one go
Get access to data on your dashboard with new widgets.
- Get details of email invites sent, delivered, and opened by each test-taker
- Deep dive into test takers’ details with a status summary.
- Assess test-takers’ machine compatibility for a smoother test experience with the compatibility check widget and its pass/fail status.
Readmore
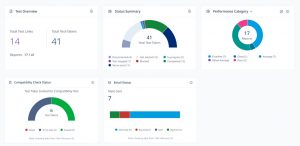
Enhanced flexibility with advanced customizations
Add, remove, or reorder columns with ease. Quickly customize the dashboard for easy access to required fields for all test-takers and hide data that is not relevant to your work.
Readmore
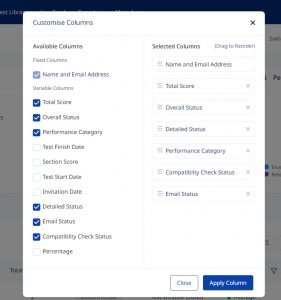
Clickable Charts and comprehensive Excel
Loaded with powerful new features like clickable charts for easy filtering, comprehensive excel reports, quick indicators for test links, simplified test-taker status, email status and much more.
Readmore
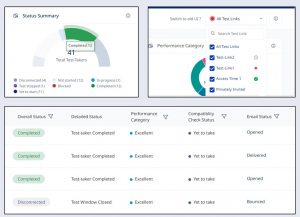
The feature Compensatory test time is an add-on utility that we have provided in the Test taker experience. For especially abled test takers that might require additional test time, we have provided an option to give them that compensatory time.
Enabling Compensatory test time in single participant upload
Step 1:
This setting can be enabled from the assessment settings. It is named “Enable Compensatory test time”.
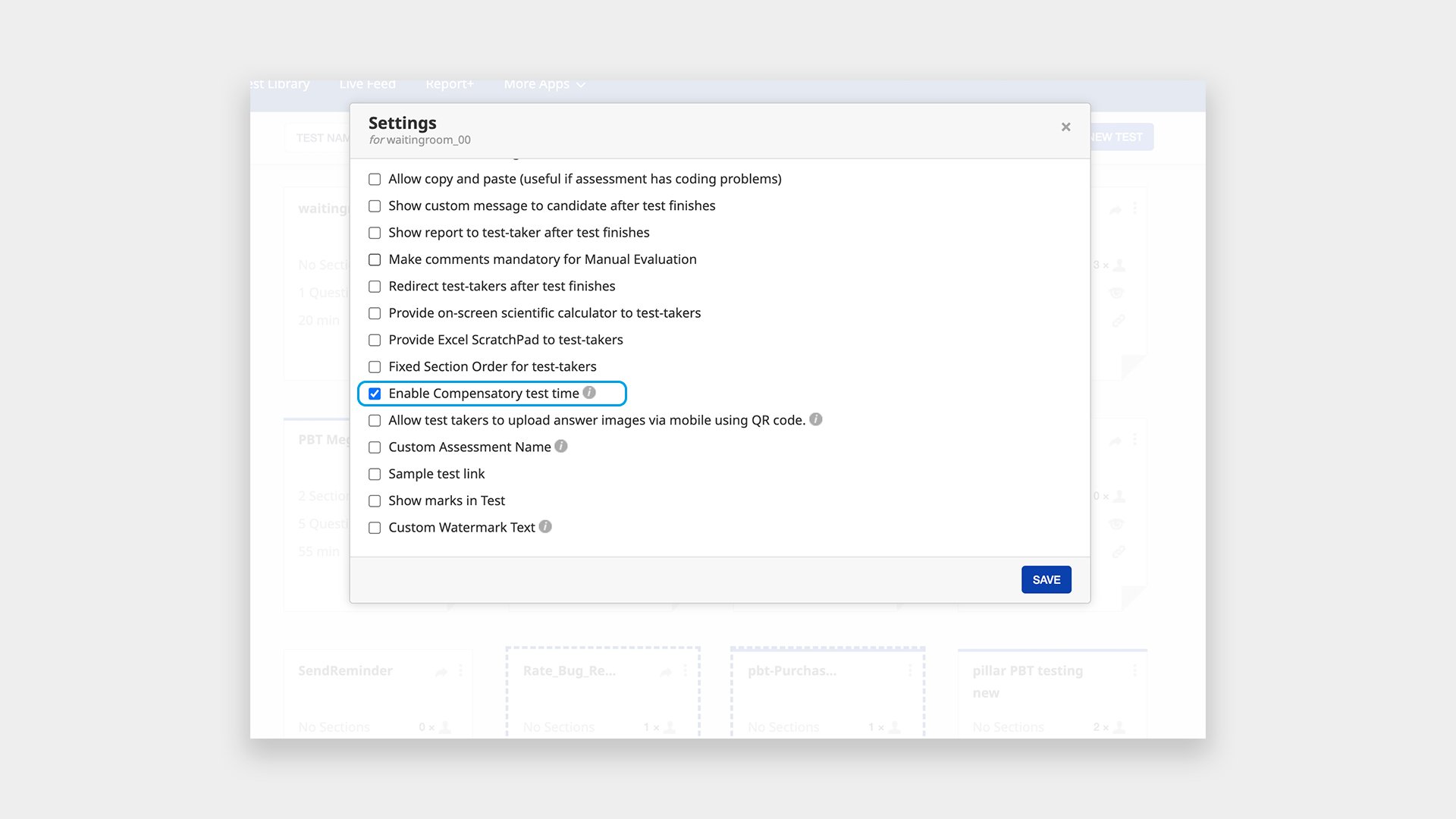
Step 2:
Now you can provide compensatory test time at the schedule level to the intended test takers.
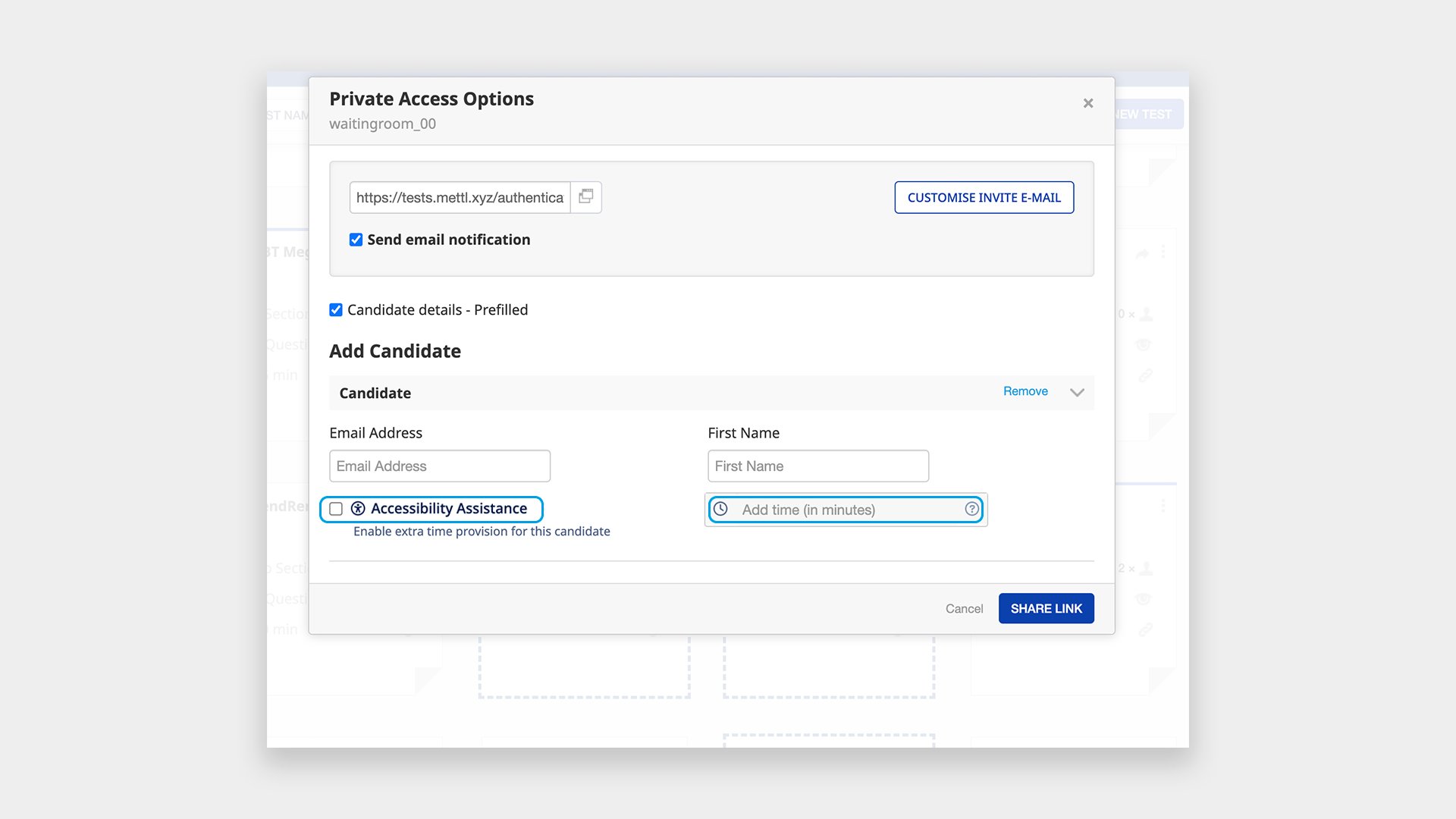
Enabling Compensatory test time in participant bulk upload.
Step 1 :
In the Bulk upload excel, mark yes in excel against the column for Compensatory time, for the participants where compensatory time is required. 
Step 2:
Now, Compensatory test time can be added before inviting the test-takers to the test. Additional test time provided here would be added to the test time of all those test takers for whom ‘yes’ was marked while bulk-uploading the participants.
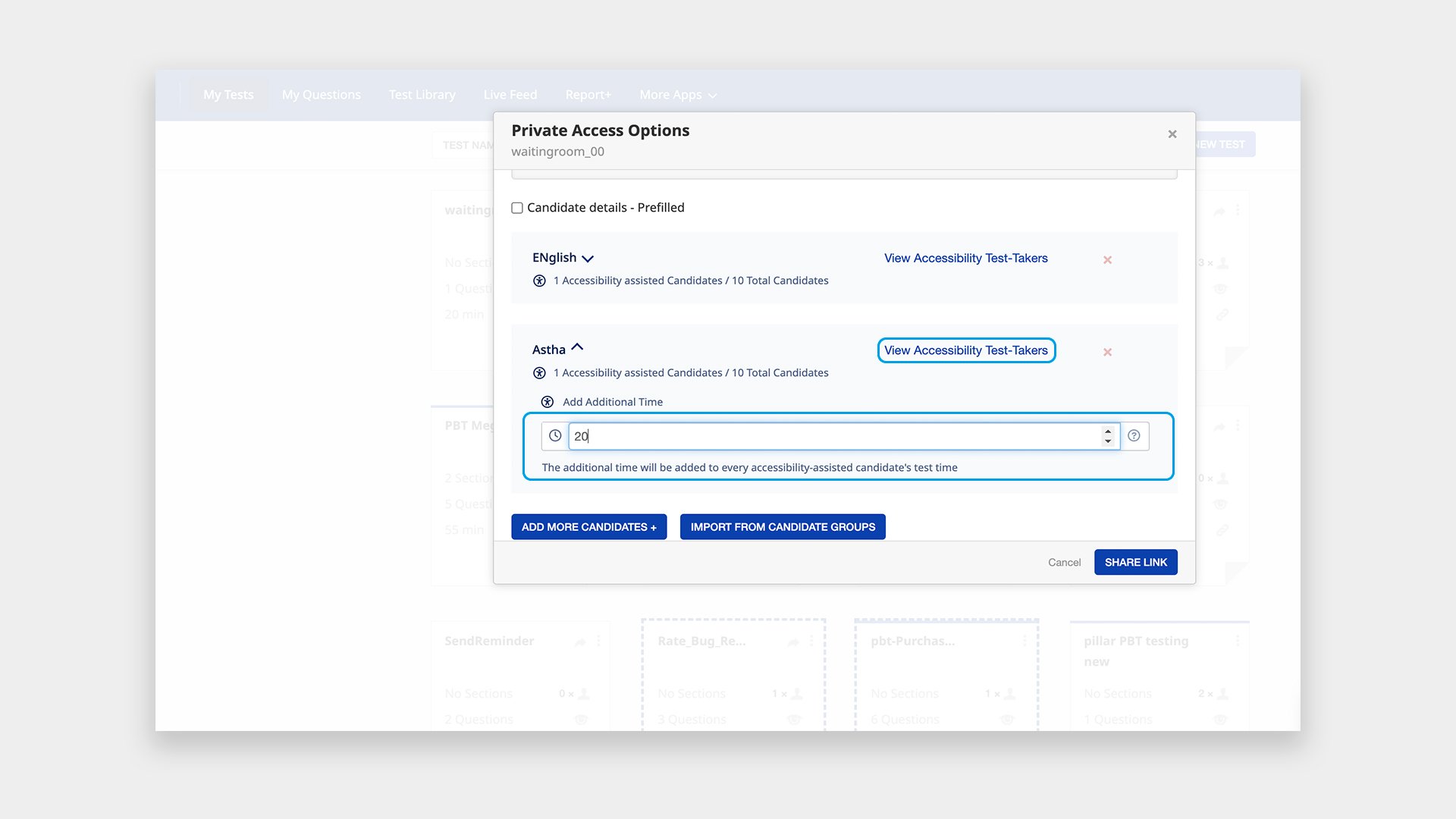
Step 3 :
In case a different Compensatory test time is to be provided to certain candidates that were bulk uploaded, then the below option can be used, and respective additional test times would be allotted to the candidates.
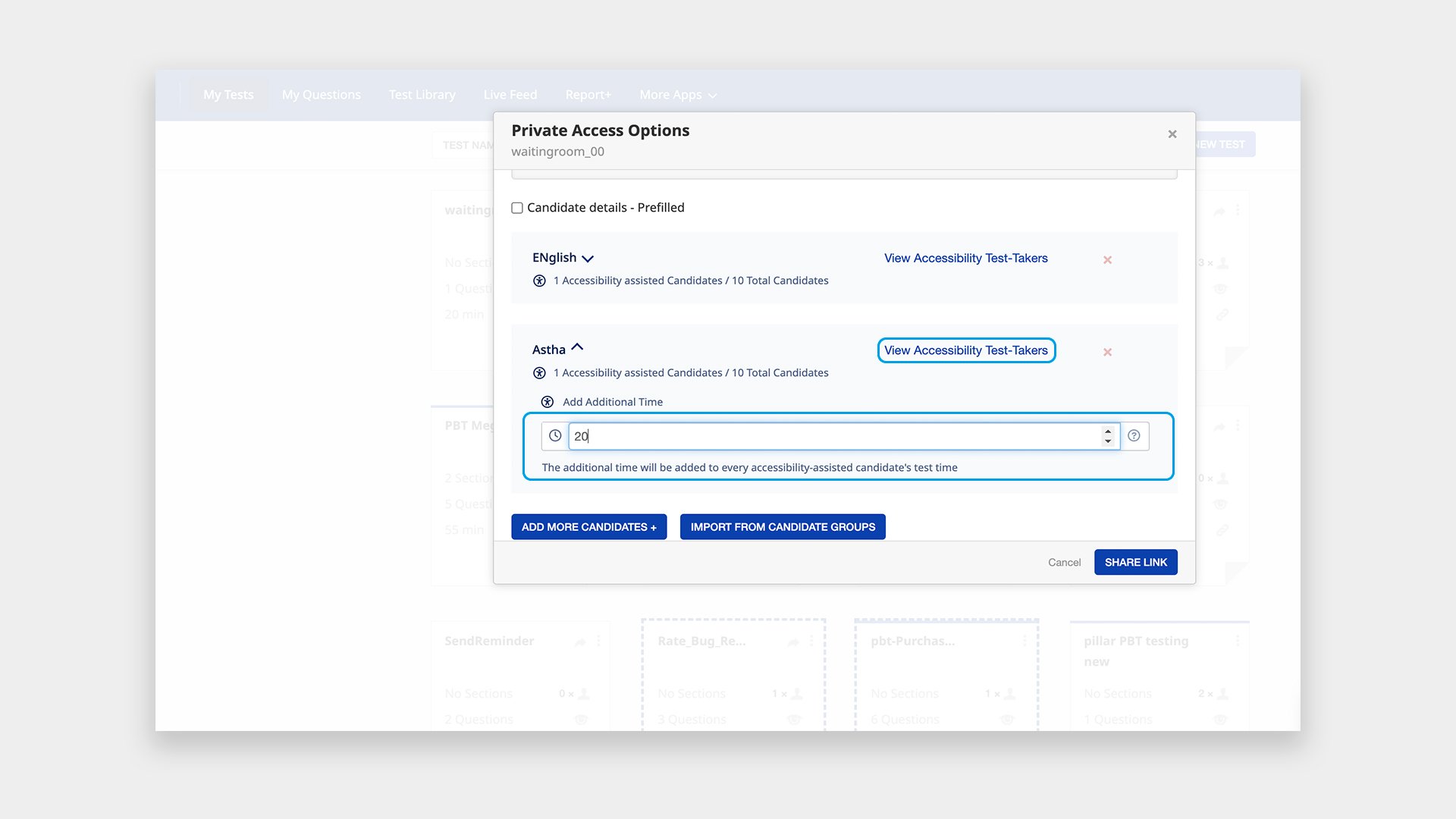
Note: Compensatory test time setting is only applicable when all sections of tests are untimed and schedule should not be waiting room enabled . Also, this is available only in new RR/ New Test taking experience.
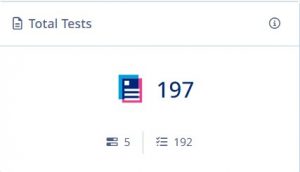
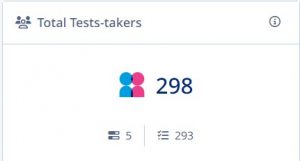
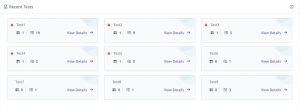
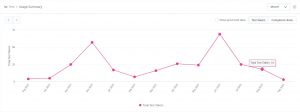
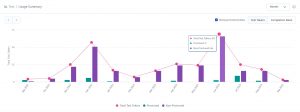
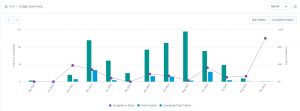
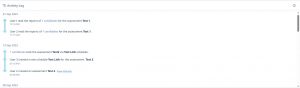
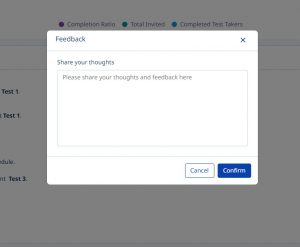







 Behavioral Competencies
Behavioral Competencies Cognitive Competencies
Cognitive Competencies Coding Competencies
Coding Competencies Domain Competencies
Domain Competencies




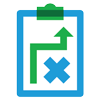










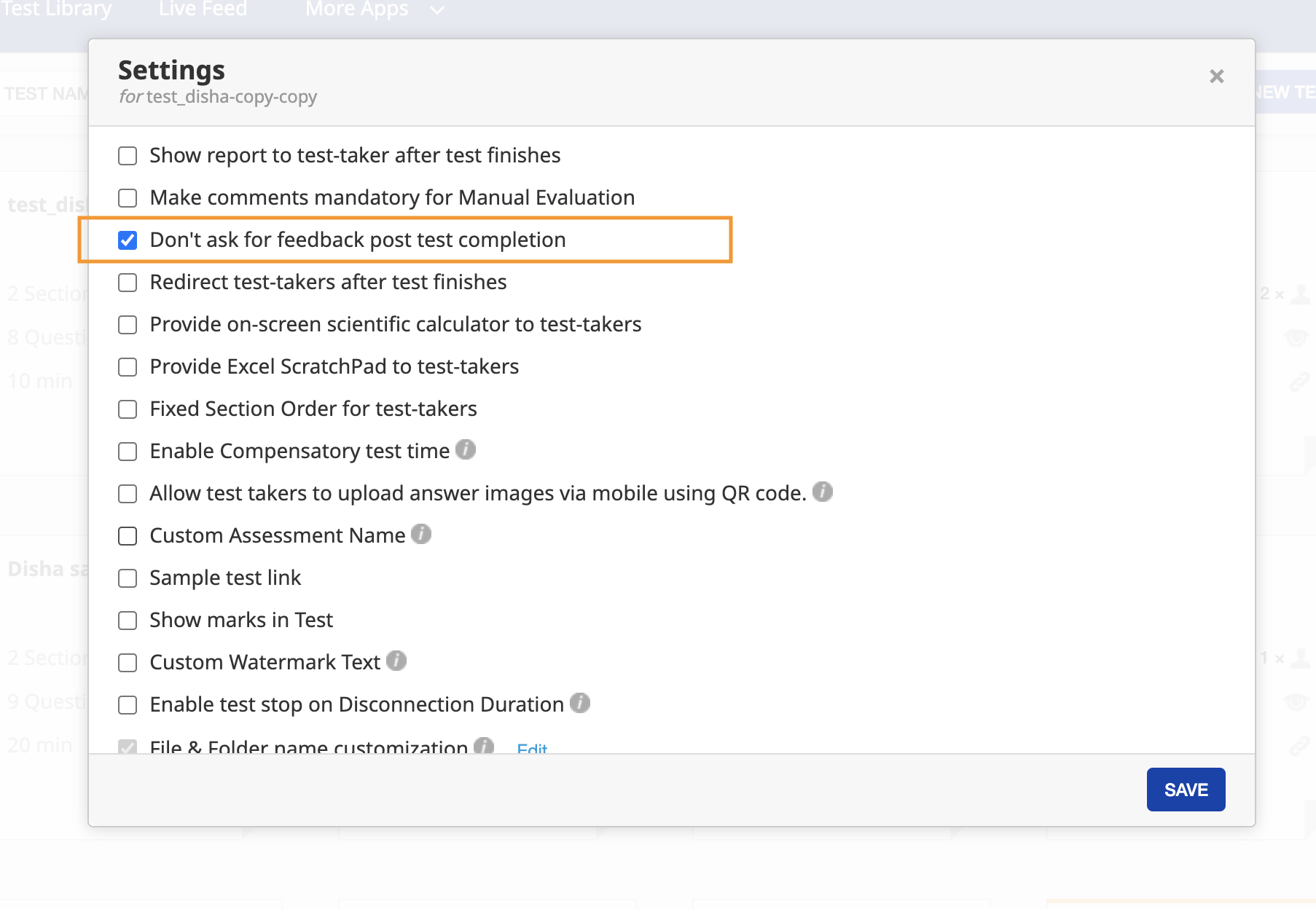
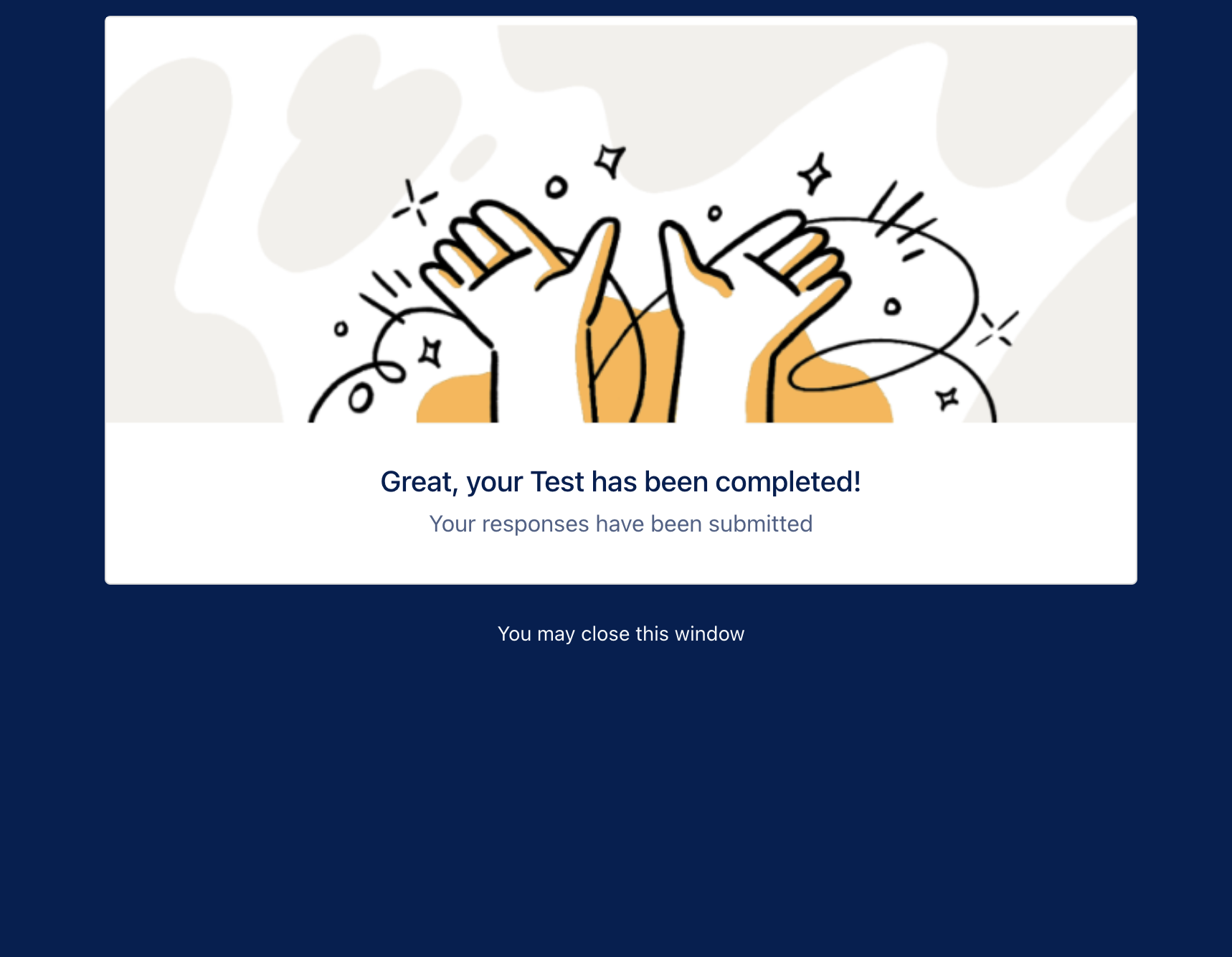
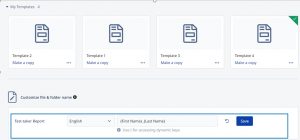
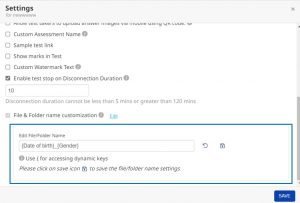
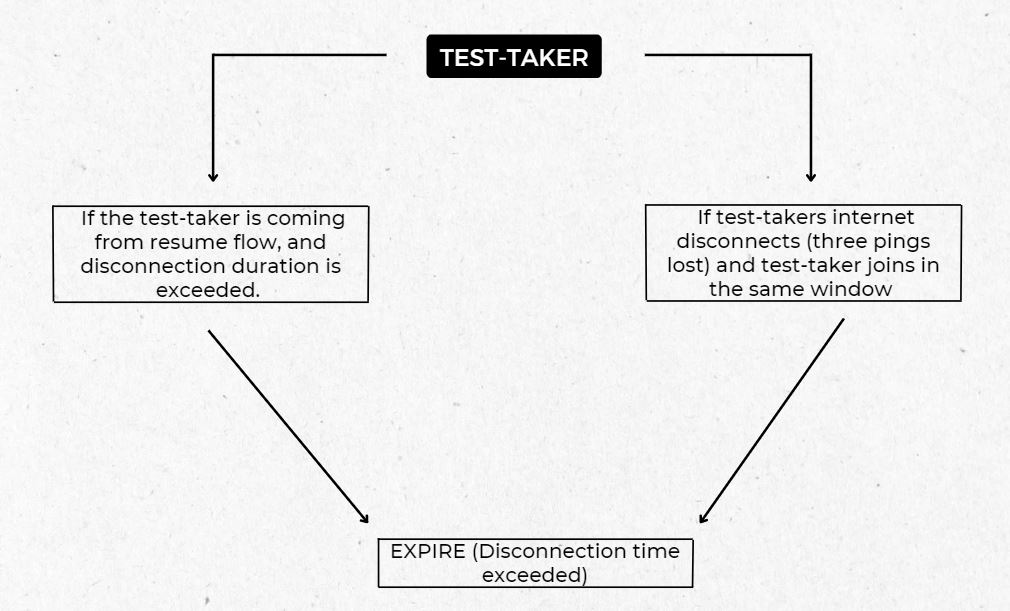

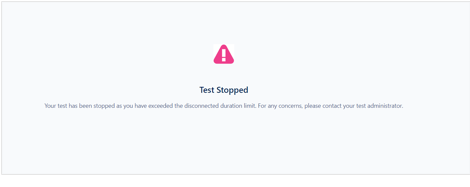
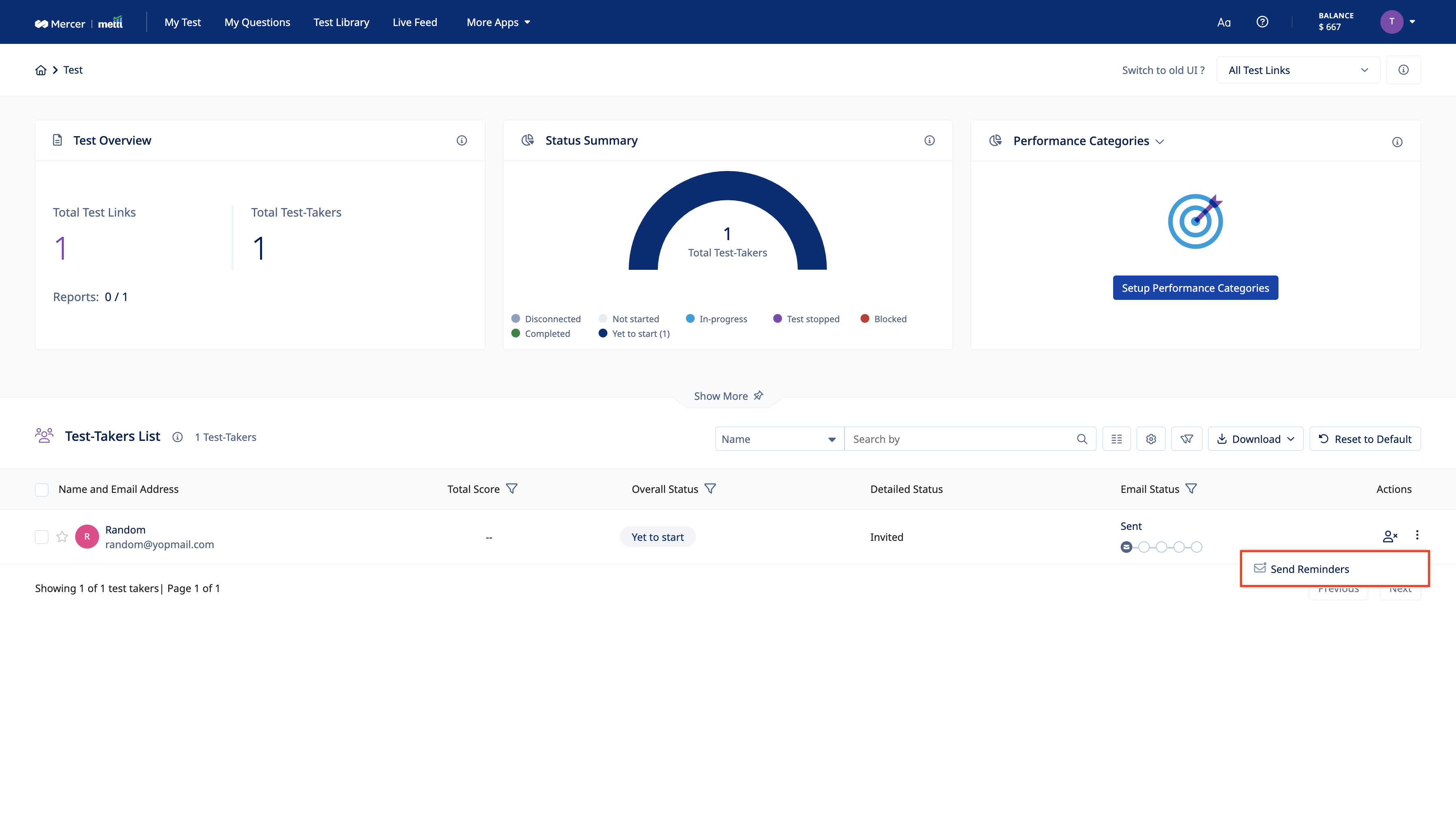
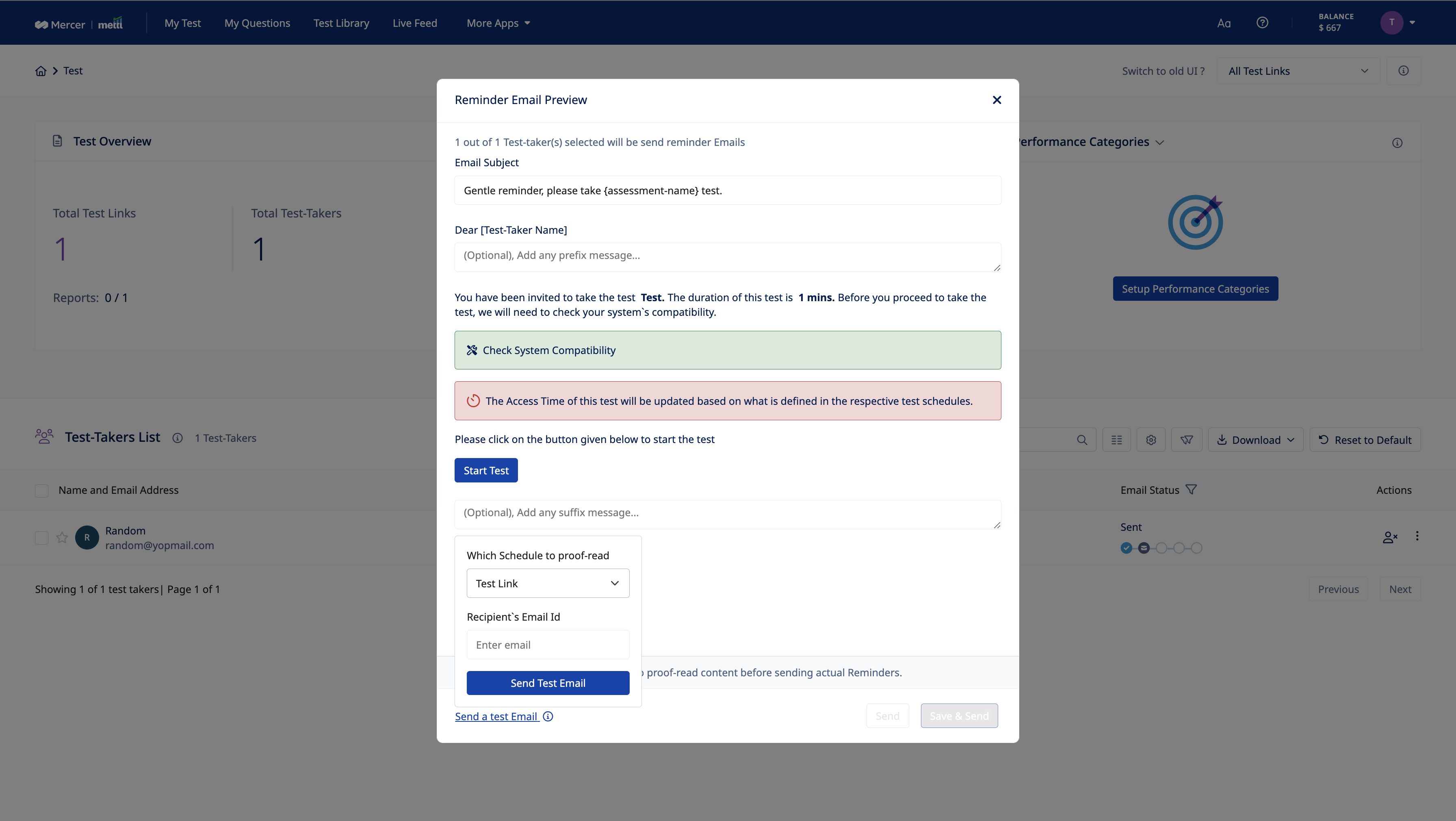
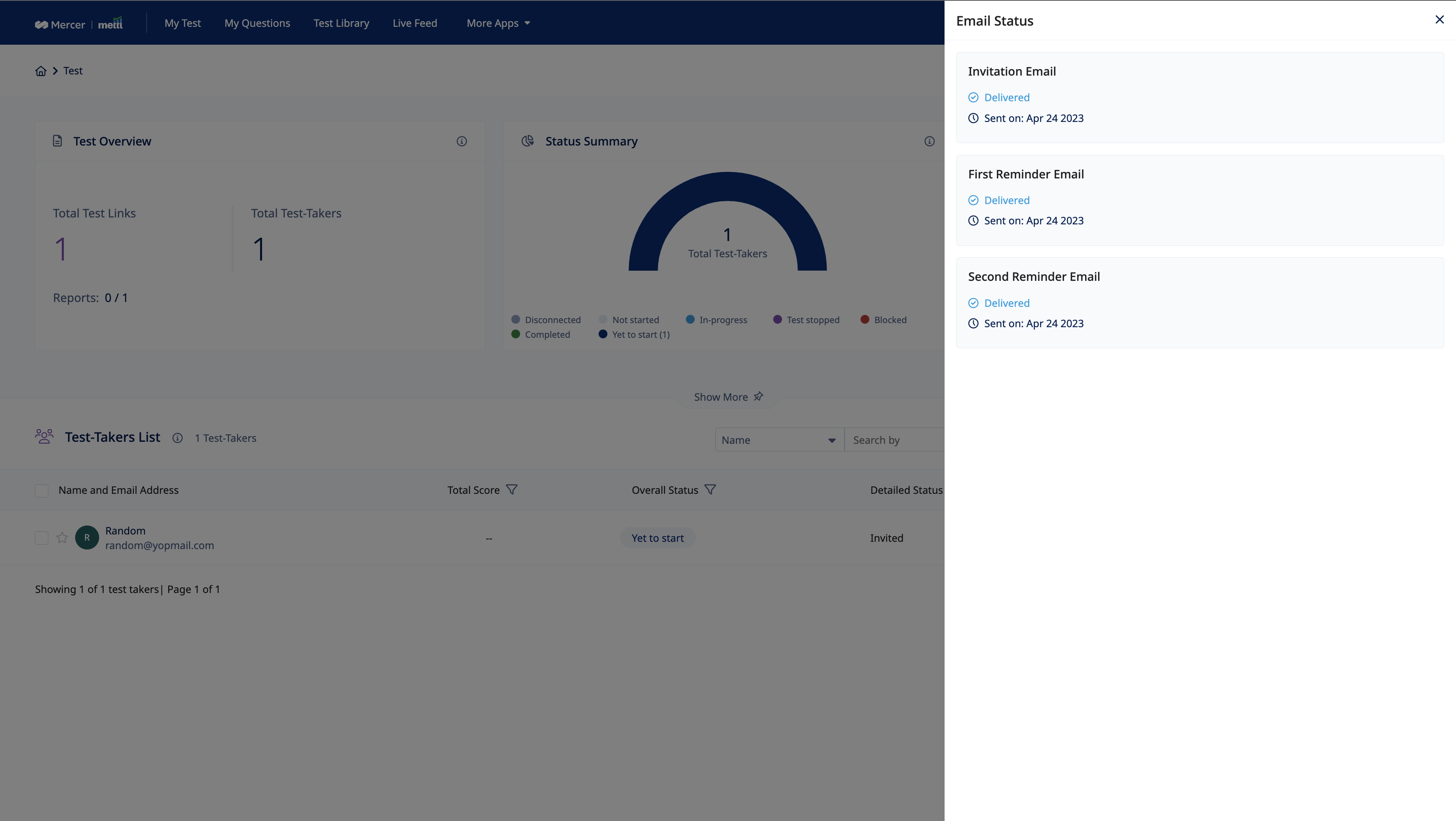

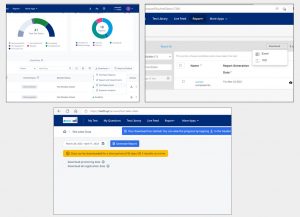 The latest status of requests like inprogress, completed or failed can be viewed here. Files can directly be downloaded from this page for completed requests
The latest status of requests like inprogress, completed or failed can be viewed here. Files can directly be downloaded from this page for completed requests